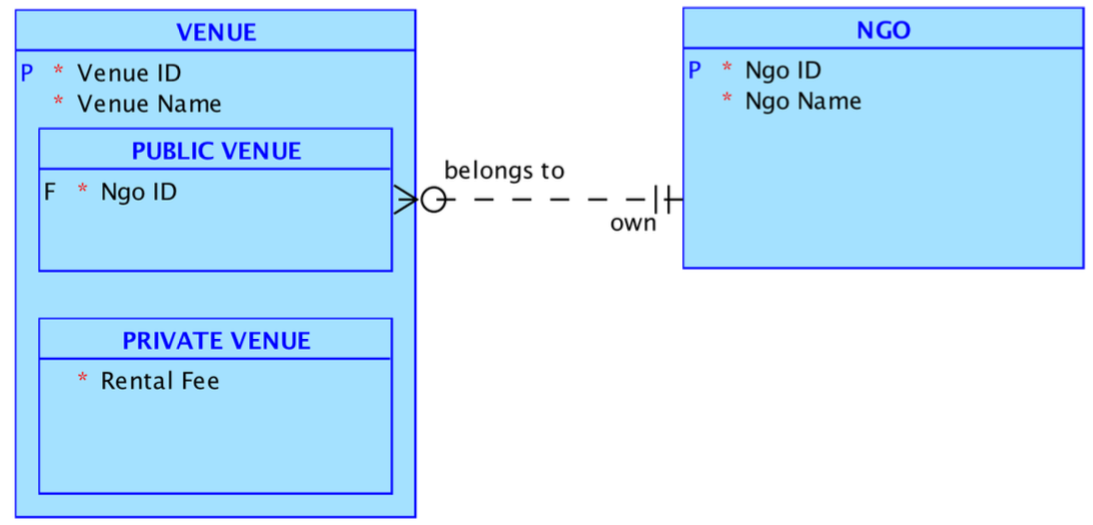At some point any Web Developer would need to secure part of a site and therefore require an SSL certificate. There are different options available depending on the use and here is a short post documenting the various options:
Free for Open Source Projects: Some providers are willing to offer free SSL certificates for open-source projects such as GoDaddy.com, obviously some terms and conditions apply which one must read. More details can be found here.
Free with Hosting Plan: Some Web Hosting providers would include a free SSL certificate if you buy a hosting plan. Generally the offer is for the first year with competitive renewal pricing. Just to name a few: HostColor.com, DomainAvenue.com and HostGator.com
Free SSL Community: A growing community called StartSSL are offering an entry level service for free for basic used and limited warranty which might well satisfy your needs and therefore worth a check.
Comparison Charts: If none of the above suits you then you might have to actually buy an SSL certificate, not before doing the appropriate research. WhichSSL is a dedicated site to aid in the selection of the appropriate certificate authority or SSL vendor to choose with the help of a comparison chart. More comparisons can be found in Wikipedia.org and SSLShopper.com. Your research might also payoff by finding some promotional offers and/or discounts.
Self-Signed Certificates for Development: Well if you need a certificate just for development purposes then you can sign one yourself as shown in my previous post.